Importing your contacts: A deep dive
Data transfer is hard
There is a whole software industry dedicated to it. Despite standard formats, interoperability efforts, and even legislation, transferring data between apps is still not as easy as it needs to be.
Agent hasn’t solved this problem, but we have done our best to let you import your address book or contact list quickly and easily.
Log in and choose “Import Contacts” from the User menu to see a step-by-step guide.
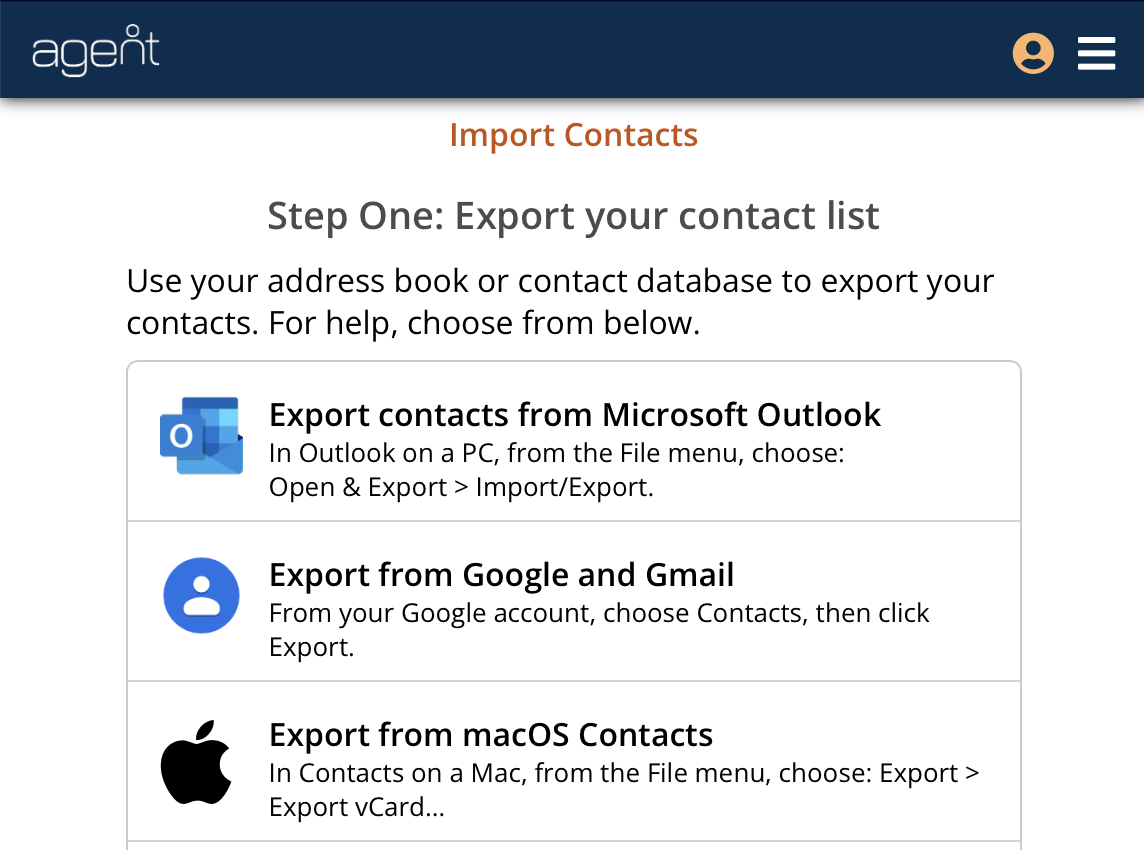
Step 1: Export your contacts
This step is done in your current address book or database software.
All address book apps on your smartphone, tablet, or computer let you export your contact list to a file that other software can read.
In general, look for a menu or button called “Export” or “Backup.” It’s usually found in the File menu; sometimes it’s called “Save As.”
Instructions for your address book:
Your app may ask you to confirm some choices, including the file format you want to use for saving your contact list.
The most common ways to save a contact list are as a .vcf or .vCard file or as a .csv file. Agent can use these, as well as any spreadsheet file. Choose any of these for your contact data.
Make a note of where on your computer the contact file will be saved when you click “Export,” “Save,” or “Download” (whatever it’s called in your app). Often it goes to the Downloads folder or to the Desktop. You will need to upload this file to Agent.
Step 2: Upload your contact list
Now it gets easier. Drag the file with your contact list onto Agent or click the Choose File button (in Firefox it is called “Browse”). Select your file, and click “Open.”
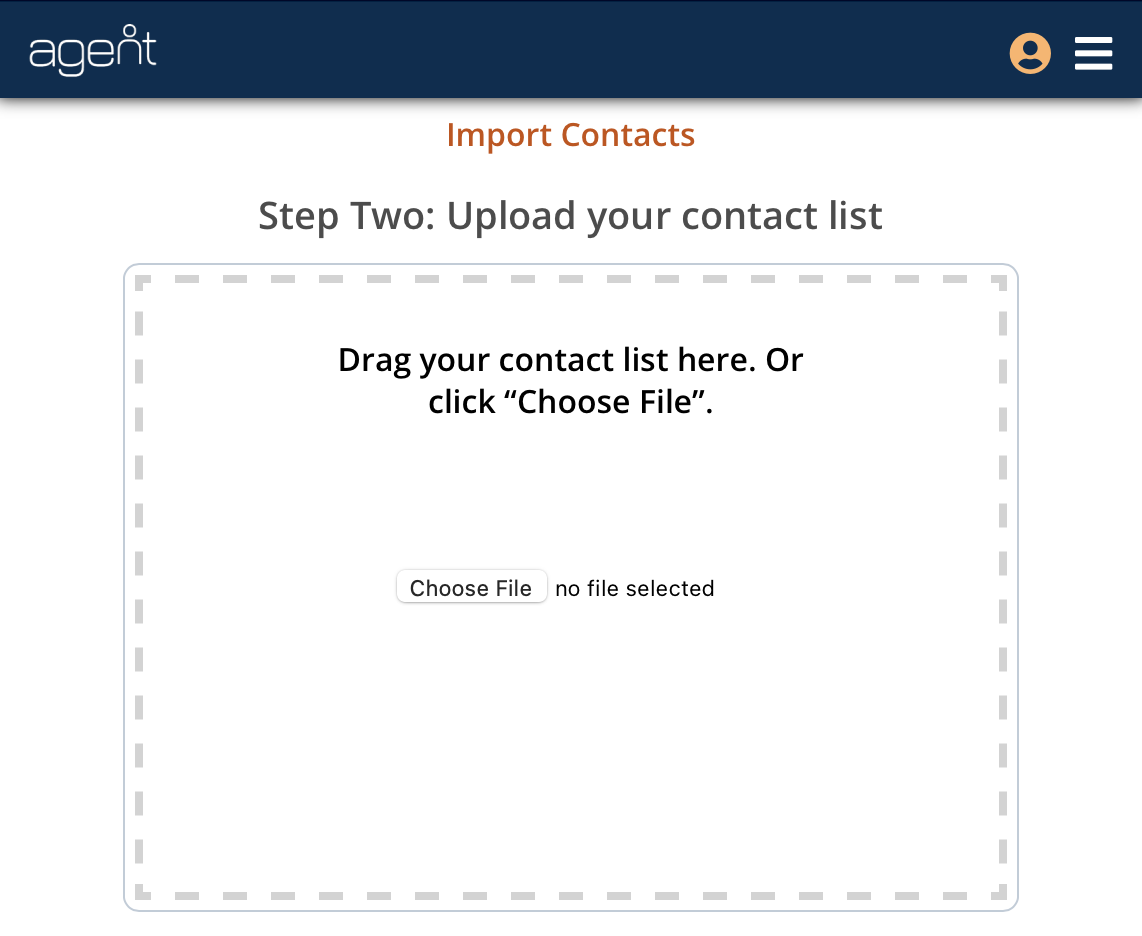
Step 3: Review and import your data
Agent shows you how your contact list matches Agent’s data fields. You can preview your first 15 records to see if Agent is reading your data correctly.
If necessary, drag your data fields up and down until they match Agent’s — firstname to firstname, lastname to lastname, email to email, etc.
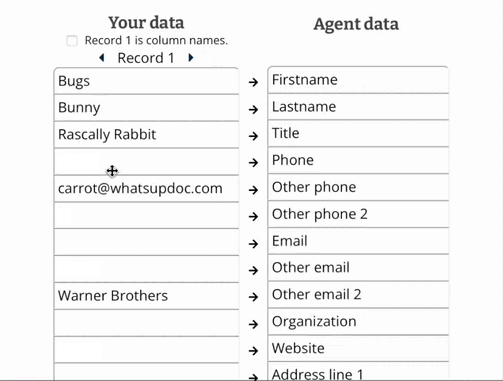
If your contact list includes data that Agent doesn’t use, like an employee code or a customer number, click that field to disable it. It won’t be imported.
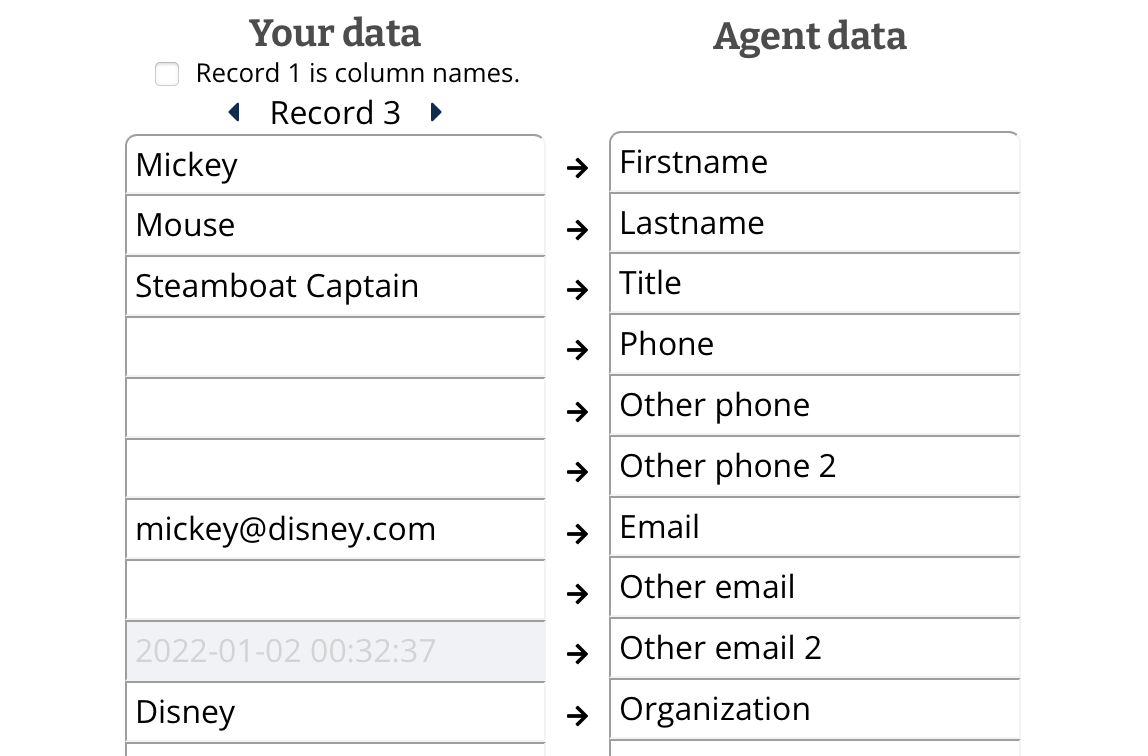
When everything looks good, click “Import.”
You’re done
Agent will work briefly to import your data. It takes about 2 seconds for Agent to read 1,000 contacts. When all your contacts are imported, you’ll see them in Agent’s list view, ready to go.
Advice for Mobile Devices
We’ve described the steps for importing your address book using a laptop or desktop computer, and this is what we recommend.
The same steps will work on a smartphone or tablet, but frankly, finding the “Export” or “Backup” feature in your mobile address book app and then locating where your data was saved on your mobile device is not always straightforward.
A solution is to ignore the native Contact or Address Book app on your mobile device. Instead, use the web browser to log in to your cloud account: Google or Gmail, iCloud, or Microsoft Live 365. If your device backs up or synchs its data to the cloud then all your contacts will be there and the export process will be much the same as on a desktop computer.
Apple Quirks
Apple’s Contacts app
If you choose “Export All Contacts” on an iPhone, iPad, or Mac, the Contacts app will save your contacts to an Apple-specific file that Agent can’t read.
The solution is to first select some or all of your contacts and instead choose “Export Selected Contacts.” Your data will be saved to a .vcf file that Agent can read.
Outlook on the Mac
For some reason, Microsoft Outlook on the Mac exports to a .olm file, which is another file that Agent can’t use.
The solution is to ignore Outlook on your Mac and instead go to the Microsoft website, sign in to your Live 365 account, and export your contacts from there.
Apple Contacts on a Windows PC
If you use an iPhone or an iPad but your laptop or desktop is a Windows PC, go to the iCloud website (www.icloud.com) and sign in. In iCloud, go to the Contacts app, select some or all of your contacts, and then choose “Export Selected Contacts.”
Should I clean up my list?
Your address book probably has lots of names, emails, and phone numbers that you don’t need or needed only once. It is tempting to want to delete these and clean up your contact list before moving it to Agent.
Seriously, don’t bother.
First, Agent imports data fast. It can import 10,000 contacts in as little as 15 seconds. Second, using Agent will make it easier to delete stale contacts.
Unlike other address books where you update a record only when a person changes jobs or gets a new phone number, with Agent your records are updated every time you add or delete an agenda item or log an email or phone call.
Use Agent for a few weeks or months, then sort all your contacts by “Last updated” and all the stale contacts will be at the bottom of the list. Easy for you to review and delete. (But seriously, why bother? Just keep your contact list sorted by “Last updated” and you’ll never see them.)
Test it out.
The Agent demo is a full-featured live account, including the Import feature.
Click on the User menu, choose “Import Contacts,” and test importing your contacts. Explore the Import Wizard and see how it handles your data.
(The demo resets when you sign out, so your data is never accessible to anyone else.)
More help
We want Agent to be a first-class address book and we’ve worked hard to make moving your contact list to Agent simple and easy.
But it doesn’t stop there. If you encounter any problem or you just want someone to walk you through it, send a message to info@scribbleindustries.com and we’ll help in any way we can.
